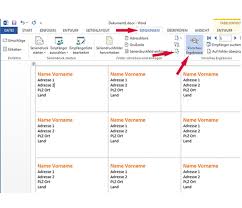Etiketten mit Word drucken: Ein praktischer Leitfaden für professionelle Ergebnisse
Etiketten mit Word drucken: Ein praktischer Leitfaden
Das Erstellen und Drucken von Etiketten mit Microsoft Word ist eine einfache und effektive Möglichkeit, um Ordnung in Ihr Zuhause oder Büro zu bringen. Egal, ob Sie Adressetiketten für Briefe oder Pakete benötigen oder Etiketten für die Organisation von Akten und Ordnern erstellen möchten, Word bietet die nötigen Tools, um professionell aussehende Etiketten zu gestalten.
Schritt-für-Schritt-Anleitung:
Schritt 1: Öffnen Sie Microsoft Word
Starten Sie Microsoft Word auf Ihrem Computer und öffnen Sie ein neues Dokument.
Schritt 2: Wählen Sie die Etikettenoption
Gehen Sie zum Register „Sendungen“ und wählen Sie die Option „Etiketten“ aus.
Schritt 3: Etikettendetails eingeben
Geben Sie die erforderlichen Informationen wie Hersteller und Produktnummer der Etikettenblätter ein. Wählen Sie zudem das Etikettenformat aus der Liste der verfügbaren Optionen.
Schritt 4: Text eingeben
Geben Sie den Text ein, den Sie auf den Etiketten drucken möchten. Dies kann beispielsweise eine Adresse, einen Namen oder andere Informationen sein.
Schritt 5: Formatierung anpassen
Passen Sie Schriftart, Schriftgröße, Ausrichtung und andere Formatierungen nach Ihren Wünschen an. Verwenden Sie auch die Funktionen zur Textausrichtung und -anpassung, um das Layout Ihrer Etiketten zu optimieren.
Schritt 6: Drucken der Etiketten
Überprüfen Sie Ihr Layout sorgfältig und stellen sicher, dass alles korrekt ist. Anschließend können Sie die Option „Drucken“ wählen und Ihre Etiketten auf dem gewünschten Drucker ausdrucken.
Zusätzliche Tipps:
- Verwenden Sie klare und präzise Informationen auf Ihren Etiketten, um Missverständnisse zu vermeiden.
- Testen Sie vor dem Massendruck eine einzelne Seite, um sicherzustellen, dass das Layout Ihren Erwartungen entspricht.
- Speichern Sie Ihr Dokument für zukünftige Verwendung ab, um Zeit bei der Erstellung neuer Etiketten zu sparen.
Mit diesen einfachen Schritten können auch Anfänger problemlos professionell aussehende Etiketten mit Microsoft Word erstellen und drucken. Nutzen Sie diese praktische Funktion, um Ihre Organisation zu verbessern und Ihre Arbeitsabläufe effizienter zu gestalten.
Häufig gestellte Fragen zum Drucken von Etiketten mit Word
- Wie erstelle ich Etiketten in Microsoft Word?
- Welche Schritte sind erforderlich, um Etiketten in Word zu drucken?
- Kann ich verschiedene Etikettenlayouts in einem Word-Dokument erstellen?
- Welche Etikettenformate werden von Microsoft Word unterstützt?
- Gibt es Tipps zur optimalen Gestaltung und Ausrichtung von Etiketten in Word?
Wie erstelle ich Etiketten in Microsoft Word?
Die Erstellung von Etiketten in Microsoft Word ist ein häufig gestellte Frage, die viele Nutzer vor eine scheinbar komplexe Aufgabe stellt. Glücklicherweise bietet Word jedoch eine benutzerfreundliche Funktion, mit der das Erstellen von Etiketten zum Kinderspiel wird. Indem man Schritt-für-Schritt-Anleitungen folgt und die richtigen Einstellungen vornimmt, können Nutzer mühelos professionell aussehende Etiketten für verschiedene Zwecke erstellen. Von Adressetiketten für den Versand bis hin zu Organisationsaufklebern für Akten und Ordner – Microsoft Word bietet die notwendigen Tools, um Etiketten individuell anzupassen und nach eigenen Vorstellungen zu gestalten.
Welche Schritte sind erforderlich, um Etiketten in Word zu drucken?
Um Etiketten in Word zu drucken, sind einige Schritte erforderlich. Zunächst müssen Sie das Word-Dokument öffnen und zum Register „Sendungen“ navigieren. Dort wählen Sie die Option „Etiketten“ aus und geben die Details wie Hersteller und Produktnummer der Etikettenblätter ein. Anschließend können Sie den gewünschten Text eingeben, das Layout anpassen und die Etiketten auf Ihrem Drucker ausdrucken. Es ist wichtig, sorgfältig zu arbeiten und das Layout vor dem Druck zu überprüfen, um sicherzustellen, dass die Etiketten korrekt und professionell aussehen. Mit diesen Schritten können Sie problemlos Etiketten in Word erstellen und drucken.
Kann ich verschiedene Etikettenlayouts in einem Word-Dokument erstellen?
Ja, es ist möglich, verschiedene Etikettenlayouts in einem Word-Dokument zu erstellen. Microsoft Word bietet die Flexibilität, mehrere Etikettenlayouts auf einer einzigen Seite zu gestalten. Sie können unterschiedliche Etikettenformate und -größen für verschiedene Zwecke innerhalb desselben Dokuments verwenden. Dies ermöglicht es Ihnen, effizient und bequem Etiketten für verschiedene Anwendungen zu entwerfen und zu drucken, ohne separate Dokumente erstellen zu müssen. Mit dieser Funktion können Sie Ihre Etikettenprojekte noch vielseitiger gestalten und individuell anpassen.
Welche Etikettenformate werden von Microsoft Word unterstützt?
Microsoft Word unterstützt eine Vielzahl von Etikettenformaten, um den unterschiedlichen Anforderungen der Benutzer gerecht zu werden. Zu den gängigen Etikettenformaten, die von Word unterstützt werden, gehören unter anderem die Standardformate wie A4, Letter und Legal. Darüber hinaus bietet Word eine Auswahl an vordefinierten Etikettenlayouts für verschiedene Hersteller von Etikettenblättern. Diese vordefinierten Formate erleichtern es den Benutzern, die richtigen Einstellungen für ihr spezifisches Etikettenblatt auszuwählen und ein professionelles Druckergebnis zu erzielen.
Gibt es Tipps zur optimalen Gestaltung und Ausrichtung von Etiketten in Word?
Ja, es gibt einige Tipps zur optimalen Gestaltung und Ausrichtung von Etiketten in Word. Zunächst ist es wichtig, das richtige Etikettenformat auszuwählen, das mit den von Ihnen verwendeten Etikettenblättern kompatibel ist. Stellen Sie sicher, dass Sie die Abstände und Ränder korrekt einstellen, damit der Text zentriert und gut lesbar ist. Verwenden Sie klare und gut lesbare Schriftarten sowie eine angemessene Schriftgröße für die Informationen auf den Etiketten. Achten Sie auch darauf, dass die Ausrichtung der Texte konsistent ist und dass alle Elemente harmonisch auf dem Etikett platziert sind. Durch diese Tipps können Sie sicherstellen, dass Ihre Etiketten professionell aussehen und alle erforderlichen Informationen klar vermitteln.