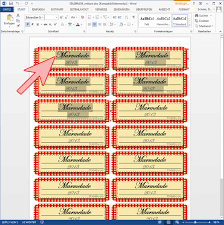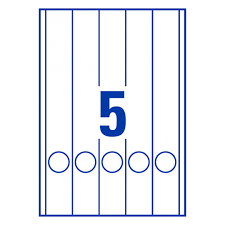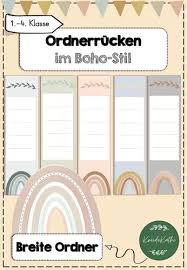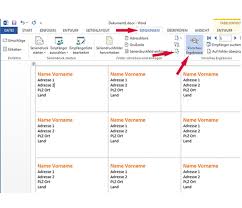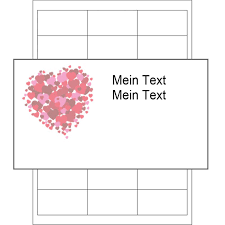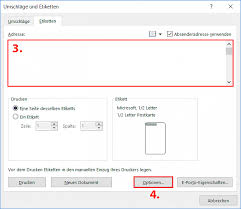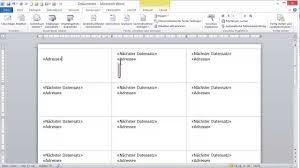Etiketten sind kleine, aber äußerst nützliche Werkzeuge im Alltag, die oft übersehen werden. Obwohl sie klein und unscheinbar sind, spielen Etiketten eine wichtige Rolle bei der Organisation, Kennzeichnung und Personalisierung von Gegenständen in verschiedenen Lebensbereichen.
Im Büroalltag sind Etiketten unverzichtbar für die Kennzeichnung von Aktenordnern, Briefumschlägen und anderen Büromaterialien. Sie helfen dabei, Ordnung zu schaffen und den Arbeitsablauf effizienter zu gestalten. Darüber hinaus können individuell gestaltete Etiketten das Firmenlogo oder wichtige Informationen enthalten, um einen professionellen Eindruck zu hinterlassen.
Auch im Einzelhandel sind Etiketten von großer Bedeutung. Sie dienen dazu, Produkte zu kennzeichnen, Preise anzuzeigen und Informationen für die Kunden bereitzustellen. Gut gestaltete Etiketten können dazu beitragen, die Aufmerksamkeit der Verbraucher zu erregen und den Umsatz zu steigern.
Im privaten Bereich werden Etiketten oft verwendet, um persönliche Gegenstände wie Bücher, Ordner oder Vorratsbehälter zu beschriften. Dies erleichtert es nicht nur, Dinge schnell zu finden, sondern verleiht ihnen auch eine persönliche Note.
Die Vielseitigkeit von Etiketten macht sie zu einem unverzichtbaren Accessoire in vielen Lebensbereichen. Ob zur Organisation im Büro, zur Kennzeichnung von Produkten im Einzelhandel oder zur Personalisierung im privaten Bereich – Etiketten spielen eine wichtige Rolle bei der Strukturierung des Alltags und der Kommunikation von Informationen.
Häufig gestellte Fragen zu Word-Etiketten: Erstellung, Seriendruck und Vorlagen
- Wie kann ich Etiketten selber herstellen?
- Wie erstelle ich einen Seriendruck Etiketten?
- Wie erstelle ich Etiketten Bei Word?
- Wo finde ich Etiketten Vorlagen in Word?
Wie kann ich Etiketten selber herstellen?
Die Herstellung von Etiketten kann auf verschiedene Weisen erfolgen, je nach den individuellen Bedürfnissen und den verfügbaren Ressourcen. Eine beliebte Methode ist die Verwendung von Etikettenvorlagen in Textverarbeitungsprogrammen wie Microsoft Word. Indem man eine Vorlage für Etiketten auswählt und diese mit den gewünschten Texten oder Grafiken personalisiert, kann man Etiketten ganz einfach selbst herstellen. Anschließend können diese Vorlagen auf Etikettenbögen gedruckt werden, die in handelsüblichen Druckern verwendet werden können. Alternativ dazu gibt es auch spezielle Etikettendrucker, die eine noch professionellere Herstellung von Etiketten ermöglichen.
Wie erstelle ich einen Seriendruck Etiketten?
Um einen Seriendruck für Etiketten in Word zu erstellen, folgen Sie diesen einfachen Schritten. Zunächst müssen Sie eine Excel-Tabelle mit den erforderlichen Informationen wie Namen, Adressen oder anderen Daten erstellen. Öffnen Sie dann Word und gehen Sie zum Register „Sendungen“. Wählen Sie die Option „Etiketten“ aus und importieren Sie die Excel-Tabelle als Datenquelle. Anschließend können Sie das gewünschte Etikettenformat auswählen und das Layout anpassen. Klicken Sie auf „Fertig stellen“ und Word wird automatisch Serienetiketten mit den Daten aus der Excel-Tabelle generieren. Mit diesem praktischen Feature können Sie mühelos personalisierte Etiketten für verschiedene Zwecke erstellen.
Wie erstelle ich Etiketten Bei Word?
Um Etiketten in Word zu erstellen, können Sie ganz einfach die integrierte Funktion „Etiketten“ verwenden. Gehen Sie dazu in Word auf die Registerkarte „Sendungen“ und wählen Sie die Option „Etiketten“. Dort können Sie die gewünschten Etikettenmaße auswählen oder eigene benutzerdefinierte Maße eingeben. Anschließend können Sie den Text eingeben, den Sie auf den Etiketten drucken möchten, und bei Bedarf weitere Formatierungen vornehmen. Nachdem Sie alle Einstellungen vorgenommen haben, können Sie die Etiketten drucken oder als Datei speichern. Mit dieser einfachen Funktion in Word können Sie schnell und unkompliziert professionell aussehende Etiketten erstellen.
Wo finde ich Etiketten Vorlagen in Word?
Wenn du nach Etiketten-Vorlagen in Word suchst, kannst du diese in der Registerkarte „Sendungen“ unter „Etiketten“ finden. Dort hast du die Möglichkeit, aus verschiedenen vordefinierten Etikettenformaten zu wählen oder eigene benutzerdefinierte Etiketten zu erstellen. Die Etiketten-Vorlagen in Word erleichtern es dir, professionell aussehende Etiketten für verschiedene Anlässe und Zwecke zu gestalten und anzupassen. Du kannst Texte, Bilder und andere Elemente hinzufügen, um deine Etiketten individuell anzupassen und sie genau nach deinen Vorstellungen zu gestalten.